FATXplorer 3.0 – UI Sneak Peek
Work on the base UI for FATXplorer 3.0 has recently finished for the upcoming beta and should closely resemble what will eventually be released as the final product. The UI has been completely redone to give FATXplorer a more modern look and to work well with high resolution displays, while also offering modern features, such as a dark mode and scalable SVG icons.
Note that everything seen here is subject to change as development progresses, and based on feedback.
When you run FATXplorer, the first thing you will see is the new main window:
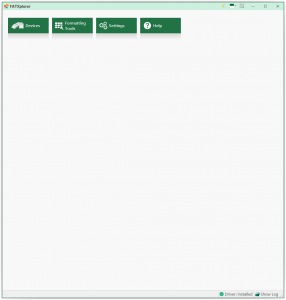
Let’s start at the top. You’ll notice a few buttons on the title bar at the top right.
The first one is the mode toggle. This lets you toggle between light and dark mode, and there is also an option to use the Windows setting. For Windows 10 1607 (Anniversary Update) and newer, FATXplorer will toggle light and dark mode automatically based on your Windows default app mode setting. Changes take effect in real-time, too! FATXplorer has been designed to work great with both modes and dark mode should be great for your late-night sessions. Here’s what it looks like:
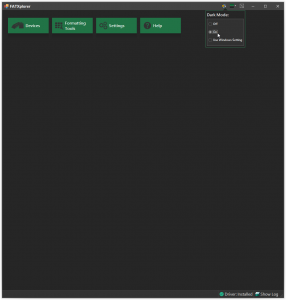
The second button is the palette selector. You have 7 different color palettes to choose from that will change some FATXplorer UI elements to match that color. The default is a shade of green to reflect Xbox colors.
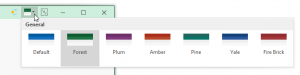
The last button is minimize to tray. This is already in 2.5 and works exactly the same. This is useful after mounting a device so you can remove FATXplorer from view to maximize screen real estate and to avoid the possibility of accidentally closing it and unmounting your device(s).
Now for the main menu. The old FATXplorer has used a ribbon throughout the 2.x series of releases. It has been replaced with bold, wide tiles to highlight key functions:
Devices
The devices tile menu, when clicked, shows all devices connected to your computer that have Xbox storage. You have all the familiar functions from 2.5 and some new ones:
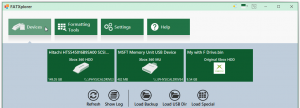
Show Log – FATXplorer 2.5 technically features this, but it’s a hidden feature, and only outputs to a file. In 3.0, you can instantly see the complete device detection log. This is very valuable when your device isn’t showing up. It should give you some insight into any problems.
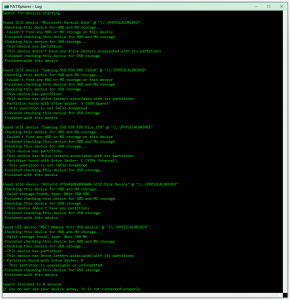
Load Special – This is for advanced cases and some recovery scenarios. It will let you configure the offset and length of the partition you are looking for, and it will override the default device scanning parameters to look for this specific partition on all devices being scanned. This feature is not done yet and will be implemented later.
Formatting Tools
Format a device to FATX specifications (both original Xbox and Xbox 360). This feature is not done yet and will be implemented later – will function similar to 2.5 formatting tools, but with the inclusion of original Xbox support + homebrew partition table.
Settings
Configure your settings. There aren’t really any settings at the moment, so this is a placeholder and a settings window will be implemented later.
Help
A drop-down that contains a few shortcuts and options. When sending in a support request, you’ll want to create a support package to help support narrow down problems you are running into.
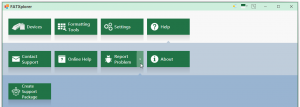
Device Interaction
Mounting a device works pretty much the same way as it does in 2.5, but the UI for doing so is completely new:
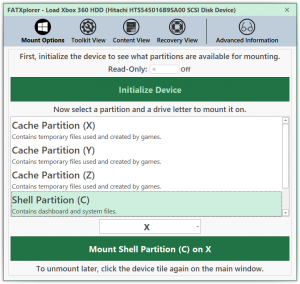
If you want to prevent any sort of write operation from happening, you can toggle Read-Only. In 2.5, there was a common question of “what are all these partitions for / what is in them?” Partitions are now listed with descriptions to help answer these questions.
The new Toolkit, Content, and Recovery views are not ready yet. Advanced Information is an option for HDDs that will obtain the output of smartmontools (a popular HDD SMART utility) and display it. This can be very useful if you suspect your HDD is dying and want a quick and easy way to check SMART values.
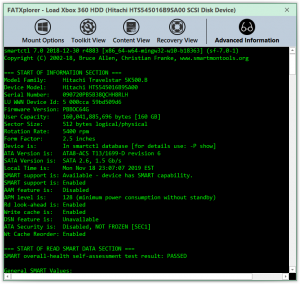
Finally, at the bottom of FATXplorer you’ll see the driver status. If the driver is not installed, you can click it to install it. It’ll also flash blue when there’s an update available for it. If you don’t click to install here, it’ll ask you right before you mount a device. There is also Show Log, which is a toggleable log window that’ll show you technical details about what is going on behind the scenes.
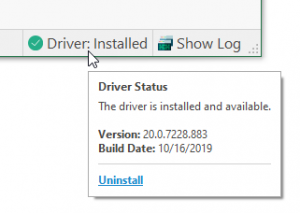
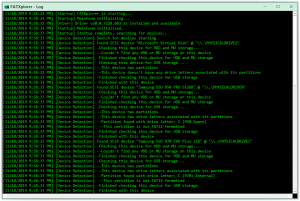
When can I try it?
Not much longer now! Work will now shift to getting drive mounting in a functional state. The next post on this site should be the beta announcement.?
In the meantime, please feel free to share any feedback on the new UI in the comments below!
